 |
Gain Access and Space |
This tutorial shows how to set up Audio Control in a way that allows for easy access and saves space. Consider this starting appearance of Audio Control and make the following adjustments:
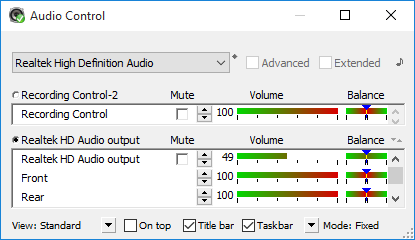
- Set the On Top style to On - this ensures Audio Control is always visible/accessible, so there is no need for it to be on the taskbar.
- Set the Taskbar style to Off, i.e. free the space that Audio Control occupies on the taskbar.
- Set the Title Bar style to Off – the title bar responsibilities are delegated to the context menu, thus we save space by removing it.
- Select the Audio Mixer you would like to control - in case there is more than one available sound system.
- Select the Audio Destination Line to be displayed in Minimal 1 and Minimal 2 view modes.
- Set the operation mode to Agile. This will allow you to work with the windows underneath Audio Control.
- Set the focus (click on) the fader edit box of the Mixer Entry which will be adjusted typically.
- Select Minimal 1 F view mode.
- Right click on the Audio Control window to call the context menu. Select Customize
 Minimal 1 View Margins Minimal 1 View Margins  0 pt per side. 0 pt per side.
- Set number of visible mixer entries to 1. Right click on the Audio Control window to call the context menu, then select Customize
 View Height in Entries View Height in Entries  1, or simply resize the window to the smallest possible size. 1, or simply resize the window to the smallest possible size.
- Move Audio Control to the top right part of the screen (use Context Menu
 Move). Move).
The result should be similar to the image below.
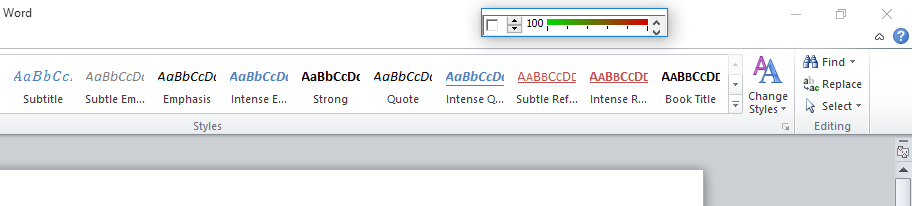
To change the output audio volume simply click at the desired level on the fader bar. Use the scrollbar arrows, or the tab key to change the visible mixer entry.
|
Gain Comfort when Idle |
This tutorial shows how to set up Audio Control for easy access and minimal disruption when watching a film or giving a presentation.
Consider this starting appearance of Audio Control and make the following adjustments:
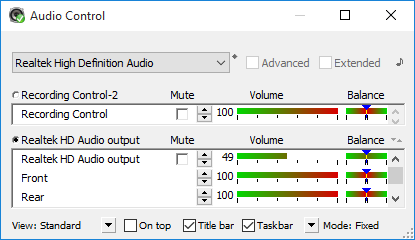
- Set the On Top style to On - this ensures Audio Control is always visible/accessible, so there is no need for it to be on the taskbar.
- Set the Taskbar style to Off, i.e. free the space that Audio Control occupies on the taskbar.
- Set the Title Bar style to Off – the title bar responsibilities are delegated to the context menu, thus we save space by removing it.
- Select the Audio Mixer you would like to control - in case there is more than one available sound system.
- Select the Audio Destination Line to be displayed in Minimal 1 and Minimal 2 view modes.
- Set the focus (click on) the fader edit box of the Mixer Entry which will be adjusted typically.
- Set the Operation mode to Fixed-Fade - this will cause Audio Control to disappear a few moments after the user input has ceased.
- Select a Minimal 1 or Minimal 2 view mode.
- Adjust the number of visible mixer entries: right click on the Audio Control window to call the context menu, then select Customize
 View Height in Entries View Height in Entries  [number], or simply resize the window. [number], or simply resize the window.
- Move Audio Control to any part of the screen where it would be most convenient (use Context Menu
 Move, or hook move). Move, or hook move).
The result should be similar to the image below. A few moments after the user input has ceased Audio Control will disappear allowing for a better performance of the film or presentation running on the screen.
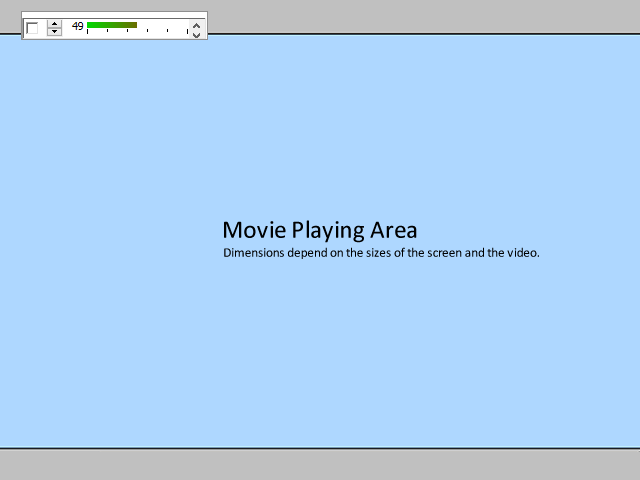
To change the output audio volume after Audio Control has disappeared simply move the mouse or hit a button (i.e. resume the user input) which will cause Audio Control to appear, and then adjust the audio volume as usual. Use the scrollbar arrows, or the tab key to change the visible mixer entry.
|
|
Recordings is made with a low volume could be difficult to hear even when the output audio volume is set to the maximum. On systems with more than one audio devices,
as in the example below) it might be possible to help solve to problem by connecting the two devices in a sequence. To do this connect the analogue output from the first
audio card to the analogue input of the second audio card. Connect the output of the second device to the the headphones or speakers. This type of connection is called
cascading and the number of involved sound cards is limited by the host system and the type of cards being used. To make this work, assuming all other conditions are met,
you need to make sure that the name of the first (starting the cascade) audio device is selected as "Default device" in the "Sound playback" frame in the "Audio" tab in
"Sound and Audio Device Properties" box located in the Control Panel. Note that not all audio devices might be suitable for such solution. Check with the hardware
documentation for details.
|
|